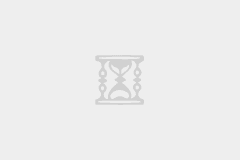IDEA开发工具



简述
介绍
IDEA,全称IntelliJ IDEA,是JetBrains公司的产品之一,是Java语言的集成开发环境。
IntelliJ在业界被公认为最好的java开发工具之一,尤其在智能代码助手、代码自动提示、重构、J2EE支持、Ant、JUnit、CVS整合、代码审查、 创新的GUI设计等方面的功能可以说是超常的。
官方网址:http://www.jetbrains.com/
官网介绍:
Excel at enterprise, mobile and web development with Java, Scala and Groovy, with all the latest modern technologies and frameworks available out of the box。
IntelliJ IDEA 主要用于支持 Java、Scala、Groovy 等语言的开发工具,同时具备支持目前主流的技术和框架,擅长于企业应用、移动应用和 Web 应用的开发。
优点
- 强大的整合能力
- 提示功能的快速、便捷
- 提示功能范围广
- 好用的快捷键和代码模板
- 精准搜索
官网文档
官方网址:https://www.jetbrains.com/idea/download/#section=windows
历史版本:https://www.jetbrains.com/idea/download/other.html
新版IDEA介绍:https://www.jetbrains.com/idea/whatsnew/
IDEA官方文档:https://www.jetbrains.com/help/idea/getting-started.html
版本和定价
版本
IDEA分为两个版本,分别是社区版(Community Edition)和旗舰版(Ultimate Edition)。
社区版是免费的,为Java、Kotlin、Groovy等语言提供基础的开发支持,适合个人开发者和小型项目。
旗舰版是付费的,提供广泛的语言支持,包括但不限于JavaScript、HTML、SQL等,并集成了高级功能,如框架支持、版本控制工具、部署与监控工具,适合专业开发团队和企业级项目。
现在我们的开始一般以WEB开发为主,还涉及到数据库编程、使用企业级框架的、版本控制工具等,所以旗舰版无疑是更好的选择。
定价
IDEA根据不同的使用人群有着不同的定价标签,分为组织使用、个人使用和特殊类别三种分类,在付款方式可以选择按年结算和按月结算两种方式。
1、组织使用

2、个人使用

3、特殊类别

版权
上面介绍了IDEA的价格,是按年或月收费的,而且费用还不低。于是乎,现在很多人选用和谐的版本,但这些版本不够稳定,也不能随意升级,且mac电脑和window电脑还要分别找不同的和谐包,相当的麻烦。
在上面的人群分类中可以看到,IDEA对于学生使用是免费的。可以自己在官网注册个账号,然后在小黄鱼认证一下学生包,就可以正版使用一年啦,费用也就是杯奶茶钱,这样还是可以接受的。这种方式也是我强烈推荐的。
卸载与安装
卸载
注意,如果电脑上之前有安装老版本的 IDEA, 需要先卸载干净,否则可能安装失败!
选择第一个复选框即可

卸载成功后,点击关闭

exe方式安装
下载
IDEA官网下载地址: https://www.jetbrains.com.cn/idea/download/
安装


勾选的 64 位快捷方式

点击 安装

安装完成后,勾选之后重新启动
C:/Users/Administrator/Desktop/idea/5.png
ToolBox安装
简介
JetBrains Toolbox是一款强大的开发者工具集合,由著名的开发工具公司JetBrains开发。它集成了多种常用的开发工具,为开发者提供了全面的开发环境和工具。无论是Java、Python、Web、PHP还是其他语言的开发,JetBrains Toolbox都能满足你的需求。本文将深入介绍JetBrains Toolbox的功能、优势以及各个工具的用途,帮助开发者提升开发效率和质量。
优势
- 一站式安装和管理:JetBrains Toolbox提供了一个集中的界面,用于安装、更新和管理所有JetBrains的开发工具。开发者可以通过一个统一的界面来管理所有工具的版本和插件,非常方便。
- 智能更新和升级:JetBrains Toolbox可以自动检测和更新所安装的开发工具,使开发者始终使用最新的版本。它还提供了灵活的升级选项,允许开发者在需要时选择性地升级特定工具。
- 插件和扩展支持:JetBrains Toolbox支持丰富的插件和扩展,使开发者可以根据自己的需求和喜好来扩展和定制开发工具。这些插件和扩展提供了各种功能和工具,如代码检查、版本控制、调试等。
- 跨平台支持:JetBrains Toolbox支持多个操作系统,包括Windows、Mac和Linux。开发者可以在不同的操作系统上使用相同的开发工具和配置,提供了一致的开发环境和体验。
- 集成的开发环境:JetBrains Toolbox的开发工具提供了集成的开发环境,具有强大的代码编辑、调试、测试和版本控制等功能。开发者可以在一个工具中完成各种开发任务,提高开发效率和质量。
下载与安装
官网下载地址:https://www.jetbrains.com/toolbox-app/
安装:
点击安装

安装成功后的界面

登录

官网输入账号和密码

授权关联到Toolbox

设置
JDK


Maven
参数配置
当前项目配置

新项目中配置

自动依赖

自动导包
我们在写代码时常常需要引入一些类、一些第三方的包,设置成自动导入

代码提示
代码提示是一个很重要的功能, 如果没有此功能一些较长的方法名, 类等, 很难记住
IDEA 代码提示功能很棒, 但是默认是区分大小写的, 我们记不清一些东西是大写还是小写, 这就比较尴尬了
所以我们要把这个区分去掉, 设置如下:

将 Case sensitive completion 设置为 None 就可以了
调整字体
鼠标调整
File -> Settings -> Editor -> General -> Mouse 标签项 -> 勾选 Change font size (Zoom) with Ctrl + Mouse Wheel

边栏区
File-Settings,然后选择appearance,下图右侧红色边框中的内容即设置菜单的字体和大小

代码区
File-Settings,然后搜索font,选择Font或者Editor-Font,下图右侧红色边框中的内容即设置当前编辑器字体,即代码字体

控制台区
File-Settings,然后搜索font,选择ConsoleFont或者Editor-ColorScheme-ConsoleFont,下图右侧红色边框中的内容即设置控制台字体

编码设置
File -> Settings -> Editor -> File Encodings -> 设置 IDE Encoding、Project Encoding、Defalut encoding for properties files
勾选 Transparent native -to-ascii conversion

过滤文件和目录
File -> Settings -> Editor -> File Types -> Ignore files and folders -> 添加 .iml;.IDEA;.classpath;.project;.settings;target;

菜单栏

解决注释靠左
以Java注释为例

关闭自动更新
File -> Settings -> Appearance & Behavior -> System Settings -> Updates -> 去掉 Automatically check updates for…

系统设置
启动不打开项目、退出不确认、打开方式和自动保存时间
File -> Settings -> Appearance & Behavior -> System Settings -> Startup/Shutdown 标签项 -> 去掉 Reopen last project on startup
关闭确认退出选项:
File -> Settings -> Appearance & Behavior -> System Settings -> Startup/Shutdown 标签项 -> 去掉 Confirm application exit
在同一窗口打开工程:
File -> Settings -> Appearance & Behavior -> System Settings -> Project Opening 标签项 -> 勾选 Open project in ths same window

自定义注释
需求
很多公司都有要求的代码注释规范,我们每新建类或者方法的时候重新复制粘贴,相对麻烦而且容易粘错。
自定义模板可以用来解决这个问题,比如系统自带的 sout就是system.out.print(); 当你输入某文本的时候,系统会自动替换成目标文本。
新建分组
File => setting => editor => Live Templates=>新建一个Group


点击OK,你已经新建了一个模板组,名称叫 infodaogroup

新建模板
选中新建的group,在这个group下新建一个LiveTemplate

上图中点击Live Template之后,将会新建一个模板,并且光标定位到了需要你输入快捷键的方框中
输入hc后,intellij将会在该类上根据模板内容生成注释
输入mc后,intellij将会在方法上根据模板内容生成注释

hc模板内容如下:
/**
* @接口名称: [$pname$]
* @类描述: [$cname$]
* @创建人: [$user$]
* @创建时间: [$date$ $time$]
* @修改人: []
* @修改时间: []
* @修改备注: []
* @版本: []
* @版权: []
*/mc模板内容如下
/**
* @方法名: [$name$]
* @方法描述: [描述方法功能]
* @参数: [$params$]
* @返回类型: [$return$]
* @创建人: [$user$]
* @创建时间: [$date$ $time$]
* @修改人: []
* @修改时间: []
* @修改备注: []
*/定义变量
hc变量内容

mc变量内容

左侧项目显示类方法
IDEA 左侧项目:evergreen_tree:默认不显示方法列表, 只显示类名这样我们很不方便查看方法, 快速定位, 显示方法列表设置如下:

工具栏toolbar

代码段折叠
如果我们在一个方法中编写很长的代码, 里面比较多的逻辑, 这样我们查找起来不是很方便, IDEA 使用快捷键, 帮我们把这些一段一段的逻辑代码折叠起来, 这样整个方法就美好了. 操作如下:
选中需要折叠的代码
按下快捷键 Ctrl + Alt + t
单击B. 对代码进行折叠

出现如下注释, 设置 desc

折叠后的效果

常用快捷键
常用的有fori/sout/psvm+Tab即可生成循环、System.out、main方法等boilerplate样板代码 例如要输入for(User user : users)只需输入user.for+Tab 再比如,要输入Date birthday = user.getBirthday();只需输入user.getBirthday().var+Tab即可。代码标签输入完成后,按Tab,生成代码。
自动代码
常用的有fori/sout/psvm+Tab即可生成循环、System.out、main方法等boilerplate样板代码
main+Tab 生成main方法
sout 生成System.out.println()
user.for+Tab 生成 for(User user : users)
user.getBirthday().var+Tab生成Date birthday = user.getBirthday();
ALT+INSERT 生成代码(如GET,SET方法,构造函数等)
Ctrl+Alt+T 生成try catch 或者 Alt+enter
Ctrl+Alt+O 优化导入的类和包
Ctrl + O 重写方法
Ctrl + I 实现方法
Ctr+shift+U 大小写转化
ALT+回车 导入包,自动修正
ALT+/ 代码提示
CTRL+J 自动代码
Ctrl+Shift+J,整合两行为一行
CTRL+空格 代码提示
CTRL+SHIFT+SPACE 自动补全代码
CTRL+ALT+L 格式化代码
CTRL+ALT+I 自动缩进
CTRL+E 最近更改的代码
CTRL+ALT+SPACE 类名或接口名提示
CTRL+P 方法参数提示
CTRL+Q,可以看到当前方法的声明
Shift+F6 重构-重命名 (包、类、方法、变量、甚至注释等)
Ctrl+Alt+V 提取变量
查询快捷键
Ctrl+Shift+Backspace可以跳转到上次编辑的地
CTRL+ALT+ left/right 前后导航编辑过的地方
ALT+7 靠左窗口显示当前文件的结构
Ctrl+F12 浮动显示当前文件的结构
ALT+F7 找到你的函数或者变量或者类的所有引用到的地方
CTRL+ALT+F7 找到你的函数或者变量或者类的所有引用到的地方
Ctrl+Shift+Alt+N 查找类中的方法或变量
双击SHIFT 在项目的所有目录查找文件
Ctrl+N 查找类
Ctrl+Shift+N 查找文件
CTRL+G 定位行
CTRL+F 在当前窗口查找文本
CTRL+SHIFT+F 在指定窗口查找文本
CTRL+R 在 当前窗口替换文本
CTRL+SHIFT+R 在指定窗口替换文本
ALT+SHIFT+C 查找修改的文件
CTRL+E 最近打开的文件
F3 向下查找关键字出现位置
SHIFT+F3 向上一个关键字出现位置
选中文本,按Alt+F3 ,高亮相同文本,F3逐个往下查找相同文本
F4 查找变量来源
CTRL+SHIFT+O 弹出显示查找内容
Ctrl+W 选中代码,连续按会有其他效果
F2 或Shift+F2 高亮错误或警告快速定位
Ctrl+Up/Down 光标跳转到第一行或最后一行下
Ctrl+B 快速打开光标处的类或方法
CTRL+ALT+B 找所有的子类
CTRL+SHIFT+B 找变量的类
Ctrl+Shift+上下键 上下移动代码
Ctrl+Alt+ left/right 返回至上次浏览的位置
Ctrl+X 删除行
Ctrl+D 复制行
Ctrl+/ 或 Ctrl+Shift+/ 注释(// 或者/*…*/ )
Ctrl+H 显示类结构图
Ctrl+Q 显示注释文档
Alt+F1 查找代码所在位置
Alt+1 快速打开或隐藏工程面板
Alt+ left/right 切换代码视图
ALT+ ↑/↓ 在方法间快速移动定位
CTRL+ALT+ left/right 前后导航编辑过的地方
Ctrl+Shift+Backspace可以跳转到上次编辑的地
Alt+6 查找TODO
其他快捷键
SHIFT+ENTER 另起一行
CTRL+Z 倒退(撤销)
CTRL+SHIFT+Z 向前(取消撤销)
CTRL+ALT+F12 资源管理器打开文件夹
ALT+F1 查找文件所在目录位置
SHIFT+ALT+INSERT 竖编辑模式
CTRL+F4 关闭当前窗口
Ctrl+Alt+V,可以引入变量。例如:new String(); 自动导入变量定义
Ctrl+~,快速切换方案(界面外观、代码风格、快捷键映射等菜单)
svn快捷键
ctrl+k 提交代码到SVN
ctrl+t 更新代码
调试快捷键
其实常用的 就是F8 F7 F9 最值得一提的 就是Drop Frame 可以让运行过的代码从头再来
alt+F8 debug时选中查看值
Alt+Shift+F9,选择 Debug
Alt+Shift+F10,选择 Run
Ctrl+Shift+F9,编译
Ctrl+Shift+F8,查看断点
F7,步入
Shift+F7,智能步入
Alt+Shift+F7,强制步入
F8,步过
Shift+F8,步出
Alt+Shift+F8,强制步过
Alt+F9,运行至光标处
Ctrl+Alt+F9,强制运行至光标处
F9,恢复程序
Alt+F10,定位到断点
还没有人赞赏,快来当第一个赞赏的人吧!
- 2¥
- 5¥
- 10¥
- 20¥
- 50¥
声明:本文为原创文章,版权归信息岛所有,欢迎分享本文,转载请保留出处!