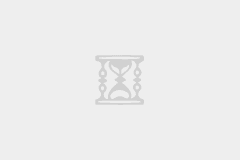安装操作系统



背景
新人入职的第一天,一般会给你配置一台电脑,可能是台式机,也可能是台笔记本。那时就需要自己安装操作系统和各种开发环境。这是入职工作第一天的工作内容,如果你从来没安装过系统,可能会觉得无从下手,手忙脚乱。这篇文章以安装操作系统为主 ,全方面立体式教你如何一步步安装系统。
通过这个过程,你能够熟悉设备的配置,理解操作系统的功能,甚至为日后的故障排查打下良好的基础。这种自主安装的经历,也能增强你的自信心,让你更快融入团队和工作流程。
总之,掌握安装操作系统的能力,不仅是技术上的要求,更是职业发展的第一步,让你在新环境中游刃有余。
安装缘由
家庭版操作系统
在购买的新笔记本电脑中,通常预装的是家庭版操作系统。然而,家庭版操作系统可能会面临以下问题:
1、缺少部分服务:一些专业应用和服务在家庭版中不可用,影响工作效率。
2、操作权限不足:家庭版的权限管理较为严格,某些高级设置和配置无法进行,限制了系统的灵活性。
此外,在进入公司后,许多开发者第一天都需要安装操作系统和开发环境,以确保工作环境的标准化和稳定性。因此,建议在使用新设备时重装操作系统,以适应专业需求。
推荐操作系统
为了获得更高的操作权限和更全面的服务支持,推荐使用以下系统版本:
1、Windows 10 专业版
2、Windows 11 专业版
这两个版本提供了更多的功能和服务,适合开发、办公等多种专业需求。
下载系统
访问网站
打开浏览器,访问 MSDN, 我告诉你 网站。
选择操作系统
在左侧菜单中点击“操作系统”选项,然后选择你需要的 Windows 10 或 Windows 11 专业版的 ISO 镜像文件。

也可以直接点击网页面中的系统图片

会跳转到如下页面,在这里也可以便捷的选择各个版本的操作系统

这里以window11为例,点进去呈现内容如下:

下载系统
1、复制下载链接:
选择具体的系统版本后,点击页面中的下载链接,将其复制到剪贴板中。

2、使用下载工具
打开下载工具(例如迅雷、IDM),粘贴刚才复制的下载链接,开始下载系统镜像文件(ISO 格式)。

U盘启动软件
许多小伙伴可能已经习惯使用大白菜或老毛桃等工具来安装操作系统,但这些工具通常会捆绑软件。即使你下载的是所谓的纯净系统,安装后还是会发现系统集成了许多不需要的软件,非常不推荐使用。
相比之下,Ventoy 是一个免费开源的工具,使用它制作的启动U盘在安装系统后不会捆绑任何其他软件,非常纯净。因此,强烈推荐使用 Ventoy 来安装操作系统,以确保你的系统保持干净和高效。
Ventoy软件
官网:https://www.ventoy.net/cn/index.html

大白菜软件

老毛桃软件

Ventoy制作启动U盘
准备工具和材料
一个空的 U盘(至少 8GB 容量)。
注意U盘要格式化的,所以要找一个空U盘
下载并解压最新版本 Ventoy

制作启动盘
双击运行Ventoy2Disk,开始制作U盘


注:当你制作成功后,你的U盘名称会变成Ventoy
拷贝 ISO 文件
将系统镜像拷贝到U盘中的Ventoy目录,也可以在目录下创建ISO目录,将下载好的 Windows 11 ISO 文件复制到 此目录即可。

将U盘插入服务器将启动项改成U盘启动,你就会发现出现如下界面,此时我们就可以正常安装系统(注:你也可以在U盘里面同时放多个操作系统)

安装系统
安装前的准备工作
1、备份数据:确保所有重要数据已备份到外部存储设备或云端。
2、下载系统镜像:从 MSDN, 我告诉你 等可靠网站下载 Windows 10 或 Windows 11 专业版的 ISO 镜像文件。
3、准备启动U盘:使用 Ventoy 等工具制作启动U盘,具体步骤参照上述 Ventoy 制作教程。
安装步骤
1、插入启动U盘:将制作好的启动U盘插入电脑的USB接口。
2、设置BIOS启动顺序:重启电脑,进入 BIOS 设置界面(常见按键为 F2、DEL 等),将 USB 设备设置为优先启动项,设置成功后按F10保存并退出 BIOS 设置。

3、启动安装程序:电脑将从启动U盘启动,进入 Windows 安装程序。
选择安装选项:按照提示选择安装语言、时间和货币格式、键盘输入法等,然后点击“下一步”。
4、开始安装:点击“现在安装”,输入产品密钥或选择稍后输入。在“安装类型”中选择“自定义:仅安装 Windows(高级)”,选择目标分区进行安装。
5、完成安装:安装过程会自动进行,完成后按照提示进行初始设置,包括账户设置、网络连接等。
安装驱动
1、下载是纯净系统,是没有安装驱动程序,需要安装必要的硬件驱动程序,确保设备正常运行。推荐使用360驱动大师或驱动精灵安装联网自动安装驱动。驱动精灵官网的版本下载很慢,这里给出绿色版本。
驱动大师:链接: https://pan.baidu.com/s/1p2hOGI4D7oNCghhhOEbIRw 提取码: info
驱动精灵:链接: https://pan.baidu.com/s/1CAOPMxiTWc0J6mxbuKhIRQ 提取码: info
2、和谐系统,亲测成功,而且杀毒软件没有报错
-
kms方式:链接: https://pan.baidu.com/s/1VS3KjeSa8YJ0sn1PCclpVA 提取码: info
-
在线方式:链接: https://pan.baidu.com/s/1ngaNMnT-fDzkcqM--KI08g 提取码: info
- 终端方式: 开Windows终端(管理员),输入以下命令
slmgr -ipk W269N-WFGWX-YVC9B-4J6C9-T83GX
slmgr -skms kms.0t.net.cn
slmgr -ato3、默认启用的是普通用户,可能禁用普通用户,从而启用管理员用户,详见下级内容
启用管理员用户
在 Windows 系统中,默认情况下 Administrator 用户是禁用的。启用 Administrator 用户可以帮助你在需要更高权限进行系统设置和管理时使用。以下是详细步骤:
-
打开计算机管理
-
右击桌面上的“此电脑”图标,选择“管理”。

-
或者按下
Win + X,选择“计算机管理”。
-
-
进入本地用户和组
- 在“计算机管理”窗口中,展开“系统工具”。
- 找到并展开“本地用户和组”。
- 点击“用户”。

-
禁用默认用户
- 在右侧列表中找到你创建的默认用户(通常是你在安装系统时设置的用户)。
- 右击该用户,选择“属性”。
- 在“常规”选项卡中,勾选“帐户已禁用”,然后点击“确定”。
-
启用 Administrator 用户
- 在右侧列表中找到“Administrator”用户。
- 右击“Administrator”用户,选择“属性”。
- 在“常规”选项卡中,取消勾选“帐户已禁用”,然后点击“确定”。

-
设置密码(可选)
- 右击“Administrator”用户,选择“设置密码”。
- 输入并确认新密码,然后点击“确定”。

完成以上步骤后,Administrator 用户将被启用,并且你可以使用它来登录系统,执行更高权限的操作。
查看虚拟化是否打开
查看虚拟化是否开启
1、打开任务管理器:
按下 Ctrl + Shift + Esc 键打开任务管理器。
或者右击任务栏,选择“任务管理器”。
2、查看性能选项卡:
在任务管理器中,点击“性能”选项卡。
选择“CPU”部分,在右下角查看“虚拟化”状态。如果显示“已启用”,则表示虚拟化已打开;如果显示“已禁用”,则表示虚拟化未打开。

通过BIOS/UEFI设置开启虚拟化
如果虚拟化未启用,你可以通过以下步骤在 BIOS/UEFI 中启用它:
1、进入BIOS/UEFI:
重启电脑,在启动时按下指定的键进入 BIOS/UEFI 设置界面(常见按键包括 F2、F10、DEL、ESC 等)。
2、查找虚拟化设置:
在 BIOS/UEFI 中查找虚拟化设置,通常在“高级”或“CPU 配置”选项卡下。不同品牌和型号的主板设置界面可能有所不同。
找到“Intel Virtualization Technology”或“AMD-V”选项,将其设置为“Enabled”。
3、保存并退出:
按下指定键保存更改并退出 BIOS/UEFI 设置界面(通常为 F10 键)。
还没有人赞赏,快来当第一个赞赏的人吧!
- 2¥
- 5¥
- 10¥
- 20¥
- 50¥
声明:本文为原创文章,版权归信息岛所有,欢迎分享本文,转载请保留出处!